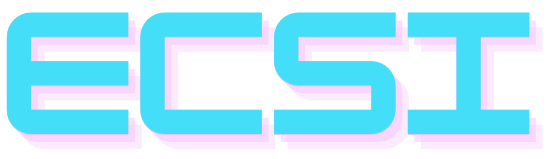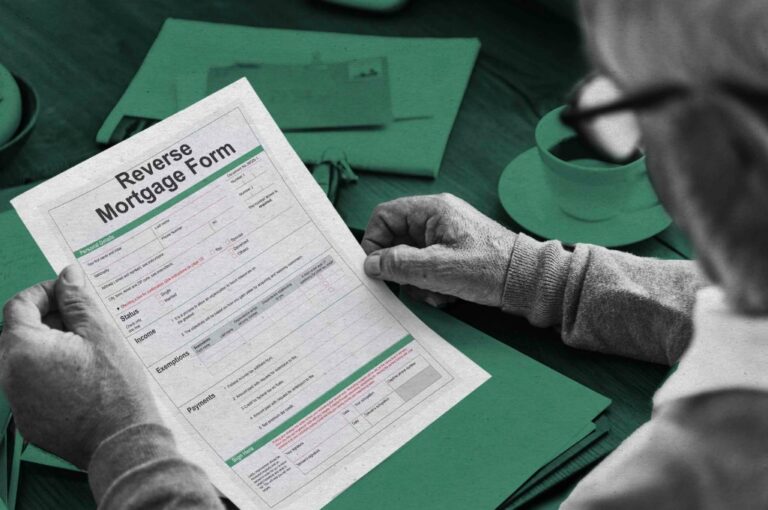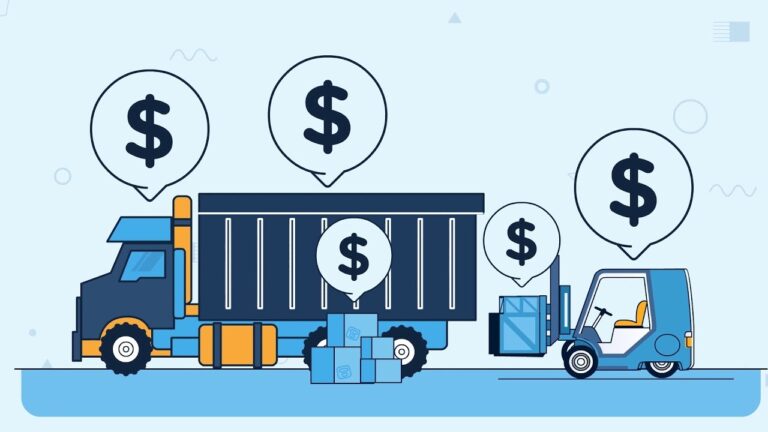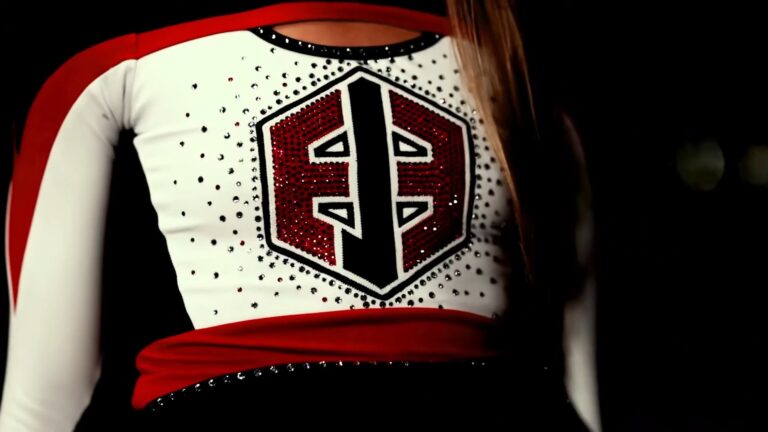As a professional gamer, I spend a lot of time playing on my Xbox One. I love the graphics, the sound, the controller, and the games. But there is one thing I hate: when my console does not turn on. It happened to me a few times, and it was very frustrating.
I tried everything I could think of, but nothing worked. I was about to give up and buy a new one when I found out that there are some simple steps you can take to troubleshoot and fix the problem.
In this blog post, I will share with you what I learned, and how you can get your Xbox One back to life.
Why Your Xbox One Might Not Turn On

There are many possible reasons why your Xbox One might not power up, such as:
- Power cord issues: The power cord might be damaged, loose, or plugged into a faulty outlet or power strip.
- Power supply issues: The power supply unit (PSU) might be malfunctioning, overheating, or not receiving enough power from the outlet.
- Software issues: The console might have a software glitch, a corrupted system file, or an outdated firmware.
- Hardware issues: The console might have a hardware failure, such as a broken fan, a faulty hard drive, or a damaged motherboard.
Depending on the cause of the problem, you might see different signs and symptoms, such as:
- No light on the console or the power supply unit
- A solid or blinking orange light on the power supply unit
- A white light on the console, but no video or audio output
- An error code or message on the screen
- A loud noise or a burning smell from the console or the power supply unit
How To Troubleshoot and Fix the Problem
Before you start troubleshooting, make sure that you have the following items:
- A working power outlet or power strip
- A USB flash drive formatted as NTFS
- An internet connection
- A computer or a smartphone
Step 1: Check the Power Cord and the Power Supply

The first thing you should do is to check the power cord and the power supply unit.
- Inspect the power cord for any damage, such as cuts, frays, or burns. If you see any, replace the power cord with a new one. Make sure that the power cord is firmly plugged into the console and the power supply unit, and that there are no loose connections.
- Plug the power cord into a different outlet or power strip, and avoid using any extension cords or surge protectors.
- Check the light on the power supply unit. It should be solid white or orange, depending on whether the console is on or off. If the light is off, unplug the power cord from the outlet and the power supply unit for 10 seconds, and then plug it back in. If the light is still off, you might need to replace the power supply unit. You can request a repair service from Microsoft, or buy a new one from a reputable seller.
- If the light is solid or blinking orange, it means that the power supply unit is in standby mode, and it is not providing enough power to the console. You can try to reset the power supply unit by unplugging the power cord from the outlet and the power supply unit for 10 seconds, and then plugging it back in. If the light is still orange, you might need to replace the power supply unit.
- If the light is solid white, it means that the power supply unit is working properly, and the problem is not with the power cord or the power supply unit.
Step 2: Reset the Console
The next thing you should do is reset the console. There are two ways to do this: a soft reset and a hard reset.
To perform a soft reset, press and hold the power button on the console for 10 seconds, until it turns off. Then, press the power button again to turn it on. A soft reset will clear the cache and resolve some software issues, but it will not delete any saved data or settings.
To perform a hard reset, unplug the power cord from the console for 10 seconds, and then plug it back in. Then, press the power button to turn it on.
A hard reset will also clear the cache and resolve some software issues, but it might delete some saved data or settings. You should only do this if the soft reset does not work, or if the console does not respond to the power button.
After resetting the console, check if it turns on and works normally. If not, proceed to the next step.
Step 3: Perform an Offline System Update
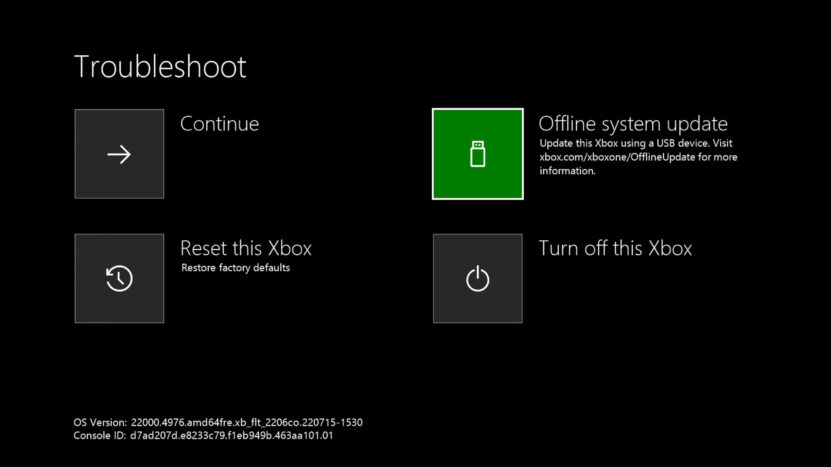
Another thing you can try is to perform an offline system update. This will update the firmware of the console and fix any corrupted system files. Here is how:
- Download the offline system update file from the Microsoft website to your computer or smartphone. Make sure you choose the right file for your console model and region.
- Copy the file to a USB flash drive formatted as NTFS. The file should be in the root directory of the flash drive, and it should be named $SystemUpdate.
- Plug the flash drive into the console, and turn it off.
- Access the Xbox Startup Troubleshooter by pressing and holding the Pair and Eject buttons on the console, and then pressing the Xbox button. You should hear two power-up tones, and see a green screen with the Xbox logo and some options.
- Select the Offline system update option, and follow the on-screen instructions to install the update. This might take several minutes, and the console might restart several times. Do not turn off the console or unplug the flash drive during the process.
After the update is complete, check if the console turns on and works normally. If not, proceed to the next step.
Step 4: Contact Microsoft Support
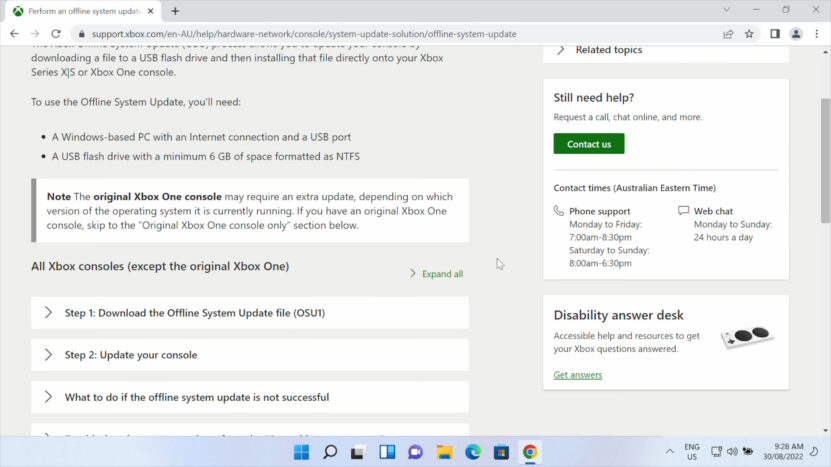
The last thing you can do is to contact Microsoft support. They might be able to help you diagnose and fix the problem, or offer you a repair or replacement service.
| Step | Description | Details |
|---|---|---|
| 1 | Visit Microsoft Support | Go to the Microsoft support website and sign in with your Microsoft account. |
| 2 | Select Console Model | Choose your specific Xbox console model. |
| 3 | Troubleshooting Option | Select the option “My Xbox won’t turn on”. |
| 4 | Follow Troubleshooting Steps | Follow the provided steps to identify the problem. Note down any error codes or messages. |
| 5 | Submit Repair Request | If unresolved, submit a repair request online. Provide necessary details like console serial number, shipping address, and payment method. |
| 6 | Prepare Console for Repair | Back up data to the cloud, remove discs, accessories, and stickers, and pack the console securely with the shipping label and service order number. |
| 7 | Restore Data Post-Repair | After receiving the repaired or replaced console, restore your data from the cloud and resume gaming. |
How To Prevent Future Problems

To avoid having the same problem again, you should take good care of your console and keep it in optimal condition. Keep your console in a well-ventilated area, away from direct sunlight, heat sources, or dust. Do not place it on a carpet, a bed, or a couch, as this might block the air vents and cause overheating.
Update your console regularly, either online or offline, to get the latest features and security patches. You can check for updates in the Settings menu, under System > Updates & downloads. Back up your data to the cloud, so you can access it from any console.
You can do this in the Settings menu, under System > Backup & transfer. Clean your console and your power supply unit occasionally, using a soft cloth and a can of compressed air. Do not use any liquids, solvents, or abrasives, as this might damage the console or the power supply unit.
FAQs
What should I do if my Xbox One turns on but displays a black screen?
If your console turns on but shows a black screen, it could be an issue with the HDMI connection. Check that the HDMI cable is securely connected to both the Xbox One and your TV or monitor.
Try using a different HDMI port on your TV or a different HDMI cable to determine if the issue is with the cable or the port.
Can a faulty controller prevent my Xbox One from turning on?
A faulty controller usually doesn’t prevent the console from powering on. However, if the console turns on but doesn’t respond to the controller, try syncing the controller again or using a different controller to check if the issue is with the original controller.
What should I do if my Xbox One turns off immediately after turning on?
If your console turns off shortly after being powered on, it could be an overheating issue. Ensure the console is in a well-ventilated area and that the vents are not blocked.
If the problem persists, it might be due to internal hardware issues, and you should contact Microsoft Support for further assistance.
Can an unstable internet connection affect my Xbox One’s ability to turn on?
An unstable internet connection should not affect the console’s power function. However, it can impact updates, downloads, and online gaming. If your console has trouble with these aspects, check your internet connection or try a wired connection for stability.
Is there a way to test if my Xbox One’s internal power supply is working without a professional?
Testing the internal power supply without proper knowledge can be risky. It’s recommended to check external factors like the power cord and outlet first. If you suspect an issue with the internal power supply, it’s safer to consult with Microsoft Support or a professional technician.
How often should I update my Xbox One to prevent power issues?
Regular updates are crucial for the smooth functioning of your console. It’s recommended to check for updates periodically, ideally every few weeks. You can set your console to update automatically in the settings to ensure it always has the latest firmware, which can help prevent power and other operational issues.
The Bottom Line
Troubleshooting an Xbox One that won’t turn on can be a manageable process. Through the steps outlined in this guide, from simple power checks to more complex troubleshooting methods, we’ve covered a comprehensive pathway to identify and solve the common issues that might prevent your console from powering up.
With the right approach, tools, and a bit of patience, you can get back to what you love most – gaming.