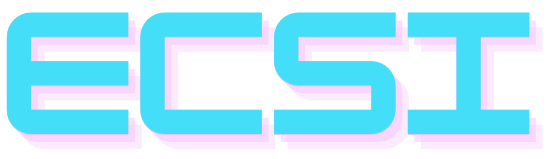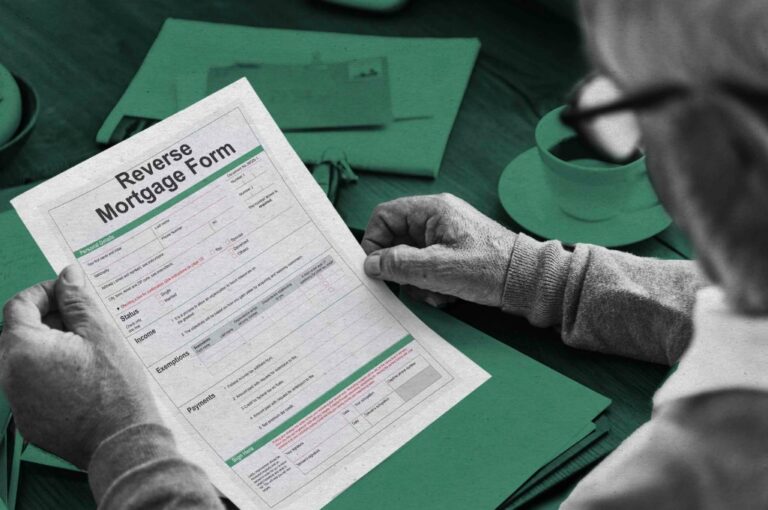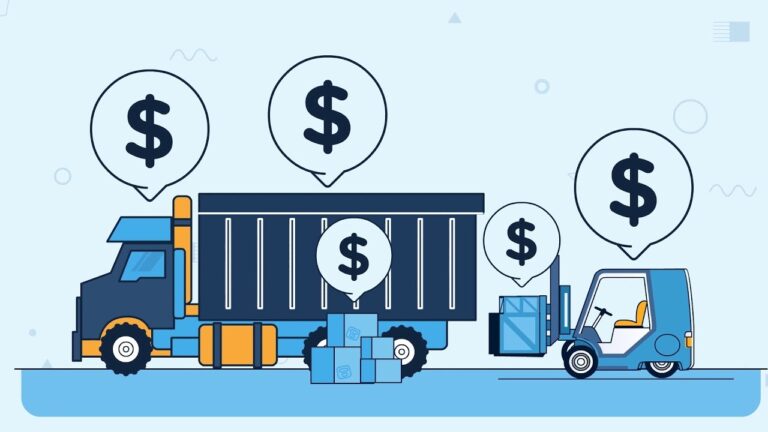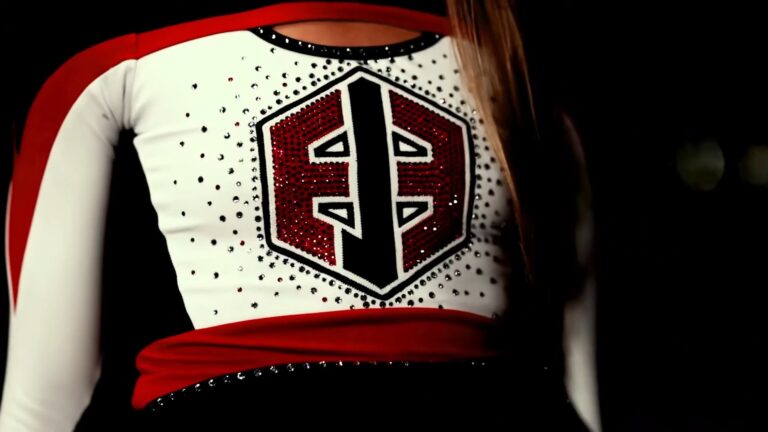Having a responsive and reliable controller is paramount. Whether you’re navigating through epic landscapes, battling foes, or racing against time, the last thing you want is a controller glitch disrupting your experience.
For enthusiasts, whether you’re on the Xbox One, Xbox Series, or even using the controller on a Windows PC, there might come a time when your trusty device starts acting up. Fortunately, a simple reset can often be the solution to many common issues.
This guide will provide a comprehensive walkthrough on how to restart Xbox controllers across these platforms, ensuring you’re back in the game in no time.
The Need for Resetting Controllers

Resetting controllers is a common troubleshooting step for gamers. Whether you’re dealing with connectivity issues, unresponsive buttons, or just erratic behavior, a reset can often be the solution. This guide will delve deeper into the restart process for Xbox One, Xbox Series, and Windows platforms.
Why Reset Your Controller?
Controllers, like any electronic device, can experience wear and tear. Over time, this might manifest as lag, unresponsiveness, or even ghost inputs.
Resetting can often clear these issues, restoring the device to its prime state and ensuring that your gameplay remains smooth and your inputs are accurate.
There are instances where the controller might face difficulties connecting to the console or PC. This could be due to interference, software glitches, or even outdated firmware.
A reset can often act as a fresh start, resolving these connectivity challenges and ensuring that your gaming sessions remain uninterrupted.
Safety Precautions Before Resetting
- Backup Settings: If you’ve customized your controller settings – be it button configurations, sensitivity adjustments, or any other tweaks – it’s wise to back them up.
- This ensures that post-reset, you can quickly restore your preferences without having to remember every single adjustment.
- Battery Check: It’s crucial to ensure that your controller has a good battery charge before initiating a reset.
- If the battery dies midway, it can interrupt the restart process, potentially leading to more complications or even bricking the device.
Resetting Controllers for Xbox One

The Xbox One, being a predecessor to the newer Xbox Series, has its unique method for resetting controllers. It’s a straightforward process, but attention to detail is key.
Steps to Reset on Xbox One
- Firstly, ensure that both the console and the controller are turned off.
- With the controller in hand, press and hold the ‘Xbox’ button until the light behind it starts to flash. This indicates that it’s in pairing mode.
- While still holding the ‘Xbox’ button, simultaneously press and hold the ‘Menu’ and ‘View’ buttons for approximately 10 seconds.
- If done correctly, the controller will power off, indicating a successful reset.
Post-Reset Actions
Once reset, reconnect the controller to the console using a USB cable or wirelessly. Navigate to the console’s settings to check for any available firmware updates. Regularly updating your controller’s firmware ensures that you’re benefiting from the latest improvements and bug fixes.
Resetting Controllers for Xbox Series

The Xbox Series, which includes the Series X and Series S, has a slightly varied reset process compared to its predecessor. It’s equally simple but requires different steps.
Steps to Reset on Xbox Series
With the console powered on, take your controller and locate the ‘Pair’ button. Press and hold this ‘Pair’ button for about 10 seconds. The controller will eventually power off, signaling that the restart has been successful.
Post-Reset Actions
Power the controller back on by pressing the ‘Xbox’ button. To ensure a stable connection, you’ll need to pair the controller with the console again. This is done by pressing the ‘Pair’ button on both the console and the controller until they sync.
Resetting Controllers for Windows

Using controllers with a Windows PC offers a different experience and, consequently, a different reset process. Here’s how to navigate this on a Windows machine.
Steps to Reset on Windows
- Start by connecting the controller to your PC using a USB cable.
- On your computer, navigate to the ‘Device Manager.’ This can be accessed by right-clicking the Start button and selecting it from the list.
- Within ‘Device Manager,’ locate the section titled ‘Devices and Printers.’ Here, you should find your connected controller.
- Right-click on the controller’s name and from the dropdown menu, select ‘Uninstall device.’ This will remove the device’s drivers.
- After uninstalling, disconnect the controller and then reconnect it. Windows will detect the device and automatically reinstall the necessary drivers.
Troubleshooting Post-Reset Issues
While resetting often solves many controller-related issues, there might be times when problems persist or new ones emerge post-restart. This section will guide you through some common post-reset issues and how to address them.
Persistent Connectivity Issues
- Interference: Electronic devices, Wi-Fi routers, or even other controllers can sometimes interfere with the connection. Ensure that your gaming setup is free from potential sources of interference. If you’re using a wireless connection, try moving closer to the console or PC.
- Hardware Check: Inspect the controller for any visible damage, especially around the ‘Xbox’ button and the USB port. Physical damage can sometimes be the root cause of persistent connectivity issues.
When delving into a comprehensive guide on resetting Xbox controllers, it’s important to have a good grasp of the interesting facts about Xbox, as they provide valuable context and insights into the gaming console’s history and evolution.
Unresponsive or Erratic Buttons
- Physical Inspection: Over time, dust and debris can accumulate under the buttons, causing them to stick or become unresponsive. A gentle cleaning using a soft brush or compressed air can help.
- Firmware Update: Even after a restart, outdated firmware can cause button-related issues. Always ensure that your controller’s firmware is up-to-date. This can be done by connecting the controller to the console or PC and checking for updates in the device settings.
Maintaining Your Controller’s Health

Prevention is better than cure. Regular maintenance and care can extend the life of your controller and reduce the need for frequent resets.
Here are some tips to keep your controller in top shape.
Regular Cleaning
- Exterior Cleaning: Wipe down the controller’s exterior with a soft, slightly damp cloth to remove dirt and smudges. Ensure the cloth isn’t too wet to prevent any moisture from seeping into the controller.
- Button and Joystick Care: Use compressed air to blow out any debris from around the buttons and joysticks. If buttons stick, a gentle cleaning with a cotton swab dipped in isopropyl alcohol can help.
Safe Storage
Store your controller in a cool, dry place. Avoid leaving it in direct sunlight or near heat sources, as extreme temperatures can damage the internal components. Consider investing in a protective case or pouch for your controller. This not only keeps it free from dust but also provides a cushion against accidental drops.
FAQs

Can I use the same reset steps for other brands of controllers?
This guide is specifically for Xbox controllers. Other brands or models might have different reset procedures. Always refer to the manufacturer’s instructions.
After resetting my controller for Windows, it’s not recognized. What’s the next step?
Ensure that you’ve reconnected the controller after uninstalling it. If Windows doesn’t automatically reinstall the drivers, you can manually update them through the manufacturer’s website or Device Manager.
Can I reset my controller while I’m in the middle of a game?
While you can, it’s not recommended. Resetting during gameplay might cause interruptions, and you might lose unsaved progress. It’s best to reset when you’re not actively gaming.
Is there a difference between a soft reset and a hard reset for Xbox controllers?
This guide outlines the standard reset procedure, often considered a soft reset. A hard reset typically involves draining all power from the device, but Xbox controllers don’t have a specific “hard reset” function.
How long does the reset process typically take?
The actual reset usually takes a few seconds. However, repairing and checking for firmware updates might add a few more minutes to the process.
The Bottom Line
Resetting your Xbox controller can be a straightforward yet effective solution to many common issues. Whether you’re using the Xbox One, or Xbox Series, or connecting to a Windows PC, understanding the reset process is essential for every gamer.
With the steps outlined in this guide, you’re now equipped to handle any controller hiccups with confidence. Remember, while resets can address many problems, regular maintenance and care of your controller can prevent many issues from arising in the first place.
Getting other useful insights on similar subjects is possible on our website.