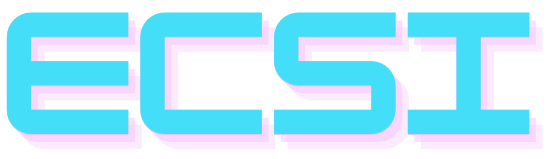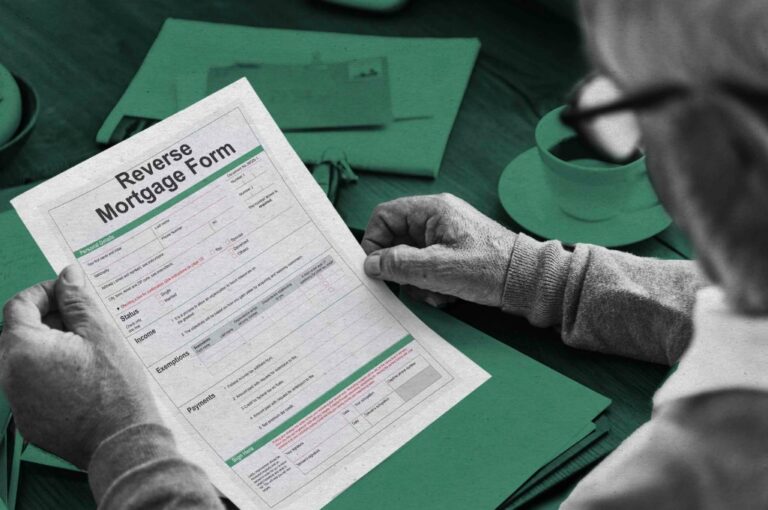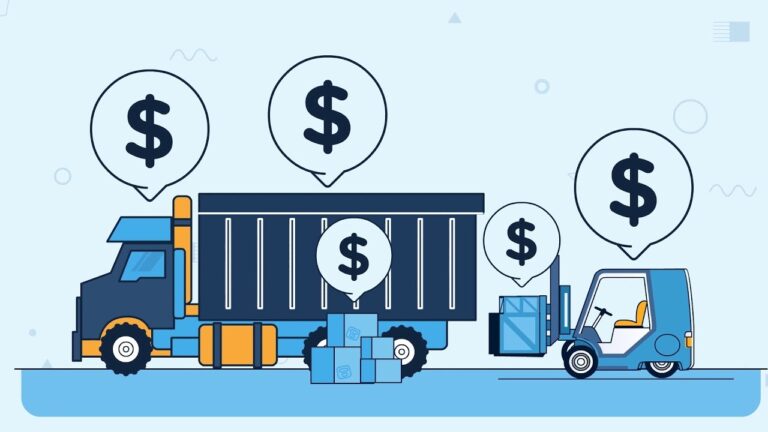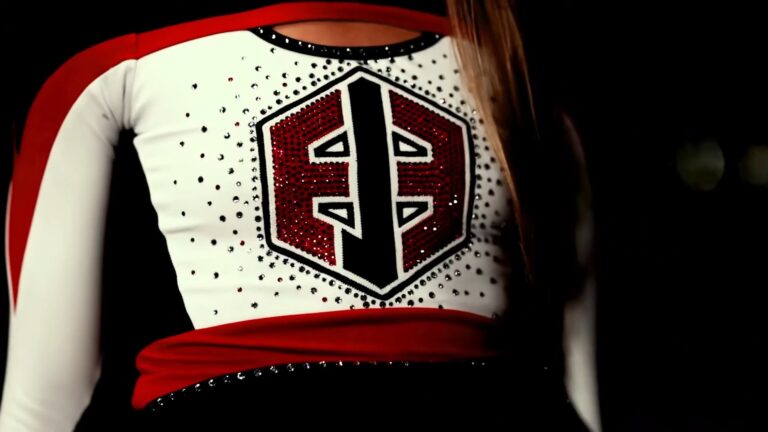The Xbox gaming console has become a household name, offering hours of entertainment to millions worldwide. However, like any electronic device, it’s not immune to issues. One of the most common problems Xbox users face is the HDMI not working.
Understanding the Issue
Understanding the root of a problem is the first step towards its solution. The HDMI, or High-Definition Multimedia Interface, is the bridge between your Xbox and TV, transmitting high-quality video and audio. When this bridge breaks, the gaming experience is disrupted, leaving many puzzled.
How to Recognize it?
Recognizing the signs early can save a lot of troubleshooting time. Common indicators include:
- A blank TV screen, signaling no connection.
- An intermittent screen flicker.
- Graphics appear distorted or off-color.
- Absence of audio or distorted sound.
Probable Causes
While the symptoms can be glaring, the causes might lurk in the shadows. Two main culprits are:
- Hardware Mishaps: This includes damaged cables or ports. Continuous use can wear out these components, causing connection issues.
- Software Glitches: Not always is the problem tangible. At times, software updates or certain configurations can meddle with the HDMI connection.
How To Resolve It?

Before diving into complex solutions, it’s wise to start with the basics. Often, the simplest fixes can resolve the most daunting issues.
Basic Troubleshooting
There are some simple steps that you can take to check the functionality of your Xbox. Besides the possible cable issues, you can use the same approach to deal with UPnP, lost connection, and more.
Examine the HDMI Cable:
- A thorough visual inspection can reveal any external damage.
- Double-check to ensure the cable is firmly connected at both ends.
- Consider testing with an alternate HDMI cable to ascertain if the current one is defective.
Reboot Your Xbox:
- Power off the console.
- Disconnect it from its power source.
- After a 10-minute hiatus, reconnect and power it on. Check for any improvements.
Advanced Solutions
For those who’ve tried the basics and found no luck, advanced troubleshooting might be the key.
Resetting Display Settings:
- Power down the Xbox.
- Simultaneously press and hold the Xbox button and the Eject button.
- With these buttons pressed, tap the Power button.
- Maintain the hold for 10-15 seconds, waiting for two distinct “power-up” tones.
- Post the second tone, and release the buttons. This action will prompt the console to restart and recalibrate the display settings.
Software Updates:
- Outdated software can be a silent perpetrator. Ensure your Xbox system is updated to the latest version. This can rectify any software incompatibilities that might be causing the HDMI malfunction.
Seeking Professional Help

If all else fails, it might be time to consult the experts.
Warranty and Support
Check Your Warranty:
- If your Xbox is still under warranty, consider reaching out to the retailer or Microsoft support. They might offer a replacement or a free repair service.
Contact Microsoft Support:
- Microsoft’s dedicated support team can provide tailored solutions. They might guide you through unique troubleshooting steps or advise on repair options.
Local Repair Shops
Find a Reputed Technician:
- Sometimes, local repair shops can offer quick and cost-effective solutions. Ensure you choose a technician familiar with Xbox repairs to guarantee the best results.
Maintenance and Prevention

Understanding how to fix a problem is essential, but preventing it from recurring is equally crucial. Proper maintenance can extend the life of your Xbox and its components, ensuring a smooth gaming experience.
Regular Cleaning
Dust and Debris:
- Over time, dust can accumulate in the ports, leading to poor connections. Use a soft brush or compressed air to gently clean the HDMI port on both the Xbox and the TV.
Cable Care:
- Avoid bending the HDMI cable sharply or wrapping it too tightly. This can damage the internal wiring. When not in use, coil it loosely and store it away from heavy objects.
Safe Software Practices
Regular Updates:
- Always keep your Xbox software updated. Microsoft frequently releases patches to fix known issues, which can prevent HDMI-related problems.
Avoiding Third-party Software:
- Refrain from installing unofficial or third-party software on your Xbox. Such software can sometimes interfere with the system’s operations, leading to HDMI malfunctions.
Prevention

As technology continues to evolve, it’s essential to stay ahead of the curve. Future-proofing your gaming setup can save you from recurrent issues and ensure a seamless experience for years to come.
Opt for Quality
Invest in Premium Cables:
- While it might be tempting to save a few bucks on cheaper HDMI cables, investing in high-quality, durable cables can make a difference. Premium cables offer better shielding, reducing interference and ensuring a stable connection.
Consider HDMI Alternatives:
- Technologies like DisplayPort are emerging as potential HDMI successors. While Xbox primarily uses HDMI, being aware of and open to alternatives can be beneficial in the long run.
Stay Informed
Join Xbox Communities:
- Engaging with fellow gamers in online forums and communities can be enlightening. These platforms often discuss common issues, solutions, and updates, keeping you in the loop.
HDMI Issues Across Devices

While it’s a reliable and widely used technology, HDMI is not without its quirks. Besides Xbox, you could face similar problems on other devices.
Laptops and Computers
Common Issues:
- No signal or screen remains black.
- Audio not transmitting through HDMI.
- Screen flickering or resolution mismatch.
Solutions:
- Update Graphics Drivers: Ensure that your graphics card drivers are up-to-date. Manufacturers frequently release updates that can resolve compatibility issues with HDMI.
- Check Display Settings: Sometimes, the external display might be disabled. Navigate to display settings and ensure that multiple displays are set to “Duplicate” or “Extend.”
- Audio Settings: If audio isn’t transmitting, ensure that the HDMI output is set as the default audio device in the sound settings.
Smart TVs
Common Issues:
- “No Signal” displayed.
- Intermittent signal loss.
- The audio out of sync.
Solutions:
- Different HDMI Port: Try connecting to a different HDMI port on your TV. Some ports might be damaged or have a loose connection.
- TV Firmware Update: Ensure your TV’s firmware is updated. Manufacturers often release updates to fix known issues.
- Reset TV Settings: Resetting your TV to factory settings can resolve any configuration issues causing HDMI problems.
Projectors
Common Issues:
- No display from the projector.
- Poor resolution or aspect ratio mismatch.
- Flickering display.
Solutions:
- Source Selection: Ensure the projector is set to the correct input source.
- Cable Length: HDMI signals can degrade over long distances. If you’re using a long HDMI cable, consider using an HDMI repeater or switch to a shorter cable.
- Adjust Display Settings: Ensure the resolution of the source device matches the projector’s native resolution.
Gaming Consoles (Other than Xbox)
Common Issues:
- Screen blackout or flickering.
- Audio not working.
- The resolution not matching the TV’s capabilities.
Solutions:
- Safe Mode: Platforms like PlayStation have a Safe Mode that allows users to change display settings without loading the full OS. This can be useful to reset any misconfigured settings.
- Check HDCP: High-bandwidth Digital Content Protection (HDCP) is a form of digital copy protection. Sometimes, turning off HDCP in the console settings can resolve HDMI issues.
- Test on Another TV: Before concluding that the issue is with the console, test it on another TV to rule out any TV-specific problems.
FAQs

Can a damaged HDMI port be repaired, or do I need to replace the entire device?
In many cases, a damaged HDMI port can be repaired without replacing the entire device. It’s best to consult with a professional technician who can assess the damage and recommend either a repair or replacement.
Are there any tools or software I can use to diagnose HDMI issues?
Yes, there are diagnostic tools and software available that can help detect HDMI signal issues. For computers, software like “HDMI Diagnostic” can be used. Additionally, some advanced TVs and receivers come with built-in diagnostic tools in their settings menu.
Does the quality of the HDMI cable affect the signal transmission?
Absolutely. While all HDMI cables serve the same basic function, higher-quality cables can offer better shielding, reducing interference and ensuring a more stable connection, especially over longer distances.
I’ve heard of HDMI splitters. Can using one cause any issues?
HDMI splitters allow you to send a single HDMI signal to multiple displays. While they can be handy, they can also introduce issues like signal degradation, especially if the splitter is of low quality. Always invest in a good-quality splitter and ensure it supports the HDMI version of your devices.
Are there different versions of HDMI? Do they affect compatibility?
Yes, HDMI has evolved over the years, with versions like 1.4, 2.0, and 2.1, each bringing new features. While they are designed to be backward compatible, using an older HDMI cable with newer devices might limit some functionalities. It’s recommended to use a cable that matches or exceeds the version requirement of your device.
Summary
HDMI issues, while common, are often straightforward to diagnose and resolve. The key is to approach the problem methodically, ruling out potential causes one by one. Whether it’s a simple cable swap or a deeper dive into device settings, with a bit of patience, most HDMI issues can be resolved, ensuring a seamless audio-visual experience across all your devices.
Related Posts:
- How to Fix UPnP Not Successful in Xbox? - Detailed Guide
- How to Reset Xbox Controllers for Xbox One, Xbox…
- Xbox One Won't Turn On? Here's How To Fix It
- Is 9Cr18MoV Steel Good for Knives? A Comprehensive…
- Main Sources of Renewable Energy: A Comprehensive…
- How Is Olive Oil Made: A Comprehensive Guide with…