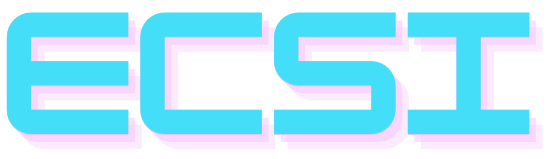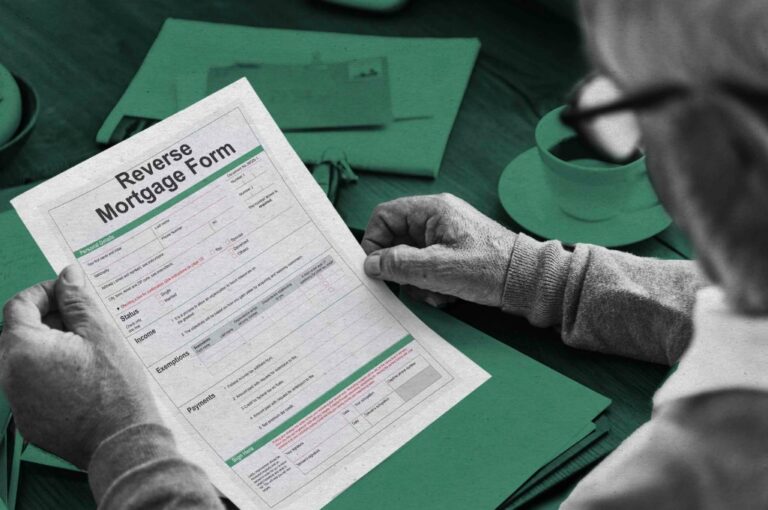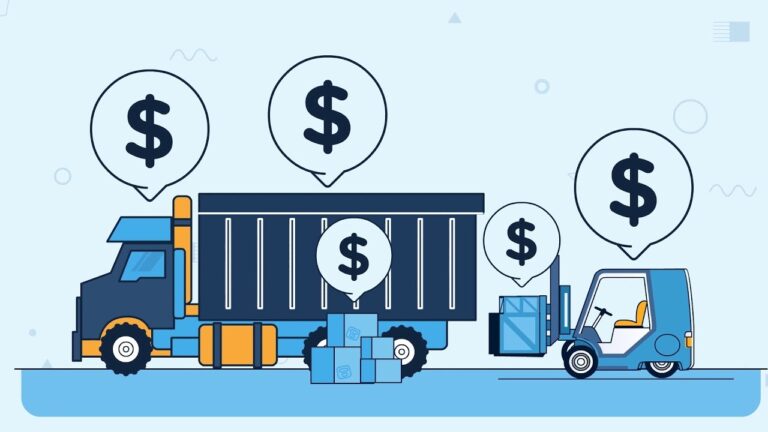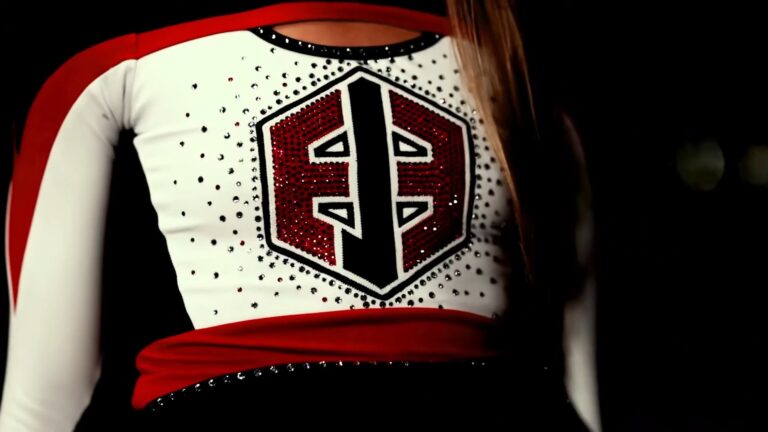As an avid gamer, I’ve experienced my fair share of technical hiccups, especially when it comes to signing into my Xbox console. I still vividly recall one weekend, geared up for a gaming marathon with friends, only to be greeted by a persistent sign-in error that turned my excitement into frustration.
After several attempts and a bit of research, I discovered that the issue was a simple network glitch easily resolved with a system reboot. This experience taught me the value of knowing how to troubleshoot these common issues.
In this guide, I’ll share with you 9 solutions I’ve gathered over the years.
Fix 1: Check Xbox Live Service Status
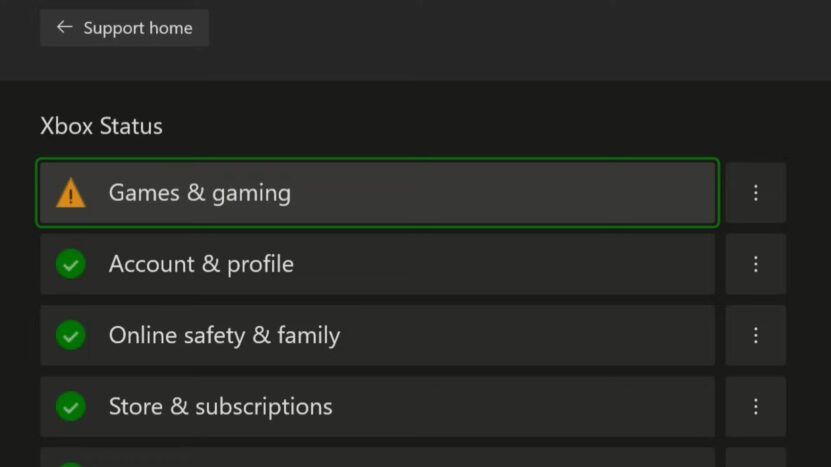
The first and often most overlooked step in troubleshooting Xbox sign-in issues is checking the Live Service status. Service outages can occur due to maintenance or unexpected technical problems, impacting your ability to sign in.
- Always start by visiting the official Xbox Live Status webpage. This page provides real-time updates on all aspects of its services, including account and profile, multiplayer gaming, and store and subscriptions.
- Look for any alerts or notifications about service interruptions. These alerts provide details about the nature of the outage, the services affected, and, often, an estimated time for resolution.
- Sometimes, the official status page may not immediately reflect smaller or emerging issues. Checking gaming forums or related subreddits can provide additional insights from the community.
Proactive Measures During Outages
When an outage is confirmed, there are several proactive steps you can take.
Notification Sign-up: Some platforms offer options to receive notifications when the status of services changes. This can keep you informed without the need to constantly check the status page.
Alternate Activities: During extended outages, explore other features of your Xbox that don’t require an online connection, like single-player games or offline modes.
Stay Updated: Keep an eye on the status page or social media channels for updates on when the service is expected to resume.
Fix 2: Restart Your Xbox Console
One of the simplest yet effective solutions is performing a power cycle on your console. This process completely shuts down and reboots the console, clearing any temporary glitches.
Step-by-Step Guide
- To power cycle, hold the Xbox button on the front of the console for about 10 seconds until it shuts down completely. Wait a minute, then turn it back on.
- A power cycle also clears the system cache, which can solve issues related to corrupted temporary files.
- After restarting, check if the sign-in issue persists. Sometimes, this simple reboot can resolve underlying problems that aren’t immediately apparent.
Similarly, if you’re facing issues where your Xbox One doesn’t even start, there are specific steps you can follow to address this, ensuring your gaming sessions remain uninterrupted.”
Why This Works
Power cycle gives your console a fresh start, similar to rebooting a computer, and clearing any stalled processes or services. Restarting also resets your network connection, which can resolve issues related to network configurations or temporary disconnections.
Upon reboot, the console performs a check of its hardware, potentially identifying and resolving issues related to system performance.
Fix 3: Check Your Network Connection

Internet connectivity is a cornerstone of your Xbox’s online functionality. A poor or unstable connection can be the root cause of sign-in issues. These consoles feature a network testing tool that can diagnose the quality and speed of your connection.
This tool provides insights into latency, packet loss, and NAT type, which are crucial for troubleshooting. Sometimes, the issue lies with your home network equipment. Restarting your router and modem can refresh your connection and resolve temporary network glitches.
Additionally, if you’re encountering a ‘UPnP Not Successful’ error, resolving this can significantly improve your console’s ability to communicate over the network, enhancing both gaming and sign-in processes.
Wired vs. Wireless
Consider switching to a wired connection if you’re currently using Wi-Fi. Wired connections are generally more stable and offer higher speeds, which can be beneficial for online gaming and connectivity.
Advanced Network Solutions
For persistent network issues, deeper troubleshooting may be required.
- Check NAT Type: Your console’s NAT type affects its ability to communicate with other systems over the internet. Ideally, your NAT type should be ‘Open’ for the most seamless experience.
- Port Forwarding: This advanced step involves configuring your router to direct network traffic to specific ports used by Xbox Live, which can enhance connectivity.
- Consult with ISP: If you continue to face network challenges, contacting your Internet Service Provider (ISP) can help. They can diagnose and resolve issues beyond the scope of standard home troubleshooting.
Fix 4: Update Your Console
Regular updates to your Xbox console are essential for its optimal performance and security. These updates not only improve functionality but can also resolve known bugs that might be affecting your ability to sign in.
- Check if your console is set to receive updates automatically. This setting ensures that your console is always running the latest software without the need for manual intervention.
- If you prefer manual updates or if automatic updates are off, regularly check for updates in the system settings. Navigate to ‘Settings’, select ‘System’, and then ‘Updates & downloads’.
Xbox periodically releases updates to enhance user experience and security. Familiarize yourself with the typical release schedule to anticipate when new updates might be available.
Troubleshooting Update Issues
If you encounter problems while updating your Xbox, ensure there is enough storage space on your console for the update. Lack of space can hinder the update process. A stable and strong internet connection is crucial for downloading updates.
Connectivity issues during an update can lead to incomplete or corrupted installations. After a successful update, performing a hard reset (power cycle) can ensure all new changes are properly implemented.
Fix 5: Clear Local Console Cache

The Xbox console cache stores temporary data to speed up loading times for games and apps. However, over time, this cache can become cluttered or corrupt, leading to various issues, including problems with signing in.
Clearing your console’s cache can resolve performance issues and remove corrupted data that might be hindering system operations. Clearing the cache does not delete any of your saved games, profiles, or apps. It’s a safe process that only targets temporary files.
How to Perform Cache Clearing
The process of clearing the cache on an Xbox console is simple:
| Step | Description |
|---|---|
| Full Shutdown | Turn off your Xbox console completely. Don’t just put it in sleep mode. |
| Power Unplugging | Disconnect the console from the power source and leave it unplugged for about 1-2 minutes. This step ensures that the cache is fully cleared. |
| Reboot the Console | Plug the console back in and turn it on. The system will rebuild the cache from scratch, potentially resolving your sign-in issues. |
Fix 6: Check Your Account Security
Security issues with your Xbox account, such as a possible compromise, can prevent you from signing in. It’s crucial to ensure that your account security is intact.
- Periodically review your account for any unusual activity or changes you did not authorize.
- Keep your account security information, such as recovery email and phone number, up to date. This information is vital in regaining access if you’re locked out of your account.
- Ensure your Xbox account password is strong and unique. Avoid using the same password across multiple services.
Managing Account Recovery
If you suspect that your account has been compromised change your password immediately. Use a complex, unique password that is difficult to guess. Check your account’s recent activity for any sign of unauthorized access or changes.
Enable 2FA for added security. This adds an extra layer of protection by requiring a second form of verification during sign-in. With these detailed fixes, you can systematically approach and resolve various sign-in issues with your Xbox console.
Fix 7: Adjust Your Privacy Settings
Privacy settings on your console can sometimes inadvertently affect your ability to sign in or access certain online services. These settings control how you interact with other players and which details of your profile are visible to the public.
- Go to the settings menu on your Xbox and navigate to the privacy and online safety section. Review your current settings to ensure they are not overly restrictive.
- Customize your settings to balance privacy and functionality. For instance, you may need to allow certain communications or online interactions to fully utilize Xbox Live services.
Steps to Modify Privacy Settings
Adjusting your Xbox privacy settings is straightforward:
- From the Xbox dashboard, go to ‘Settings’ and then ‘Account’.
- Here, you can view and change your privacy settings.
- Modify settings that might be too restrictive, such as those related to online multiplayer or communication. Be sure to save any changes.
Fix 8: Manage Your Console Profiles
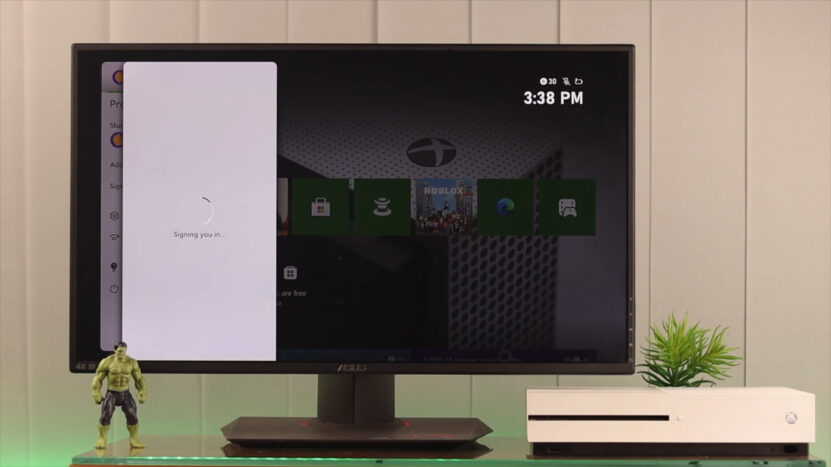
Multiple user profiles on a single console are common, especially in shared gaming environments. However, issues with these profiles can sometimes cause sign-in problems. If you have multiple profiles on your console, try switching to another profile and then back to your original one.
This can refresh your console’s sign-in status. If there are old or unused profiles on your console, consider removing them to reduce the chance of conflicts or confusion during the sign-in process.
Troubleshooting and Organizing Profiles
Efficient management of profiles can enhance your gaming experience and prevent potential issues: Periodically review the profiles stored on your console. Ensure they are up-to-date and still in use. If a specific profile is having issues, resetting its password or verifying its account details can resolve potential conflicts.
Fix 9: Contact Xbox Support
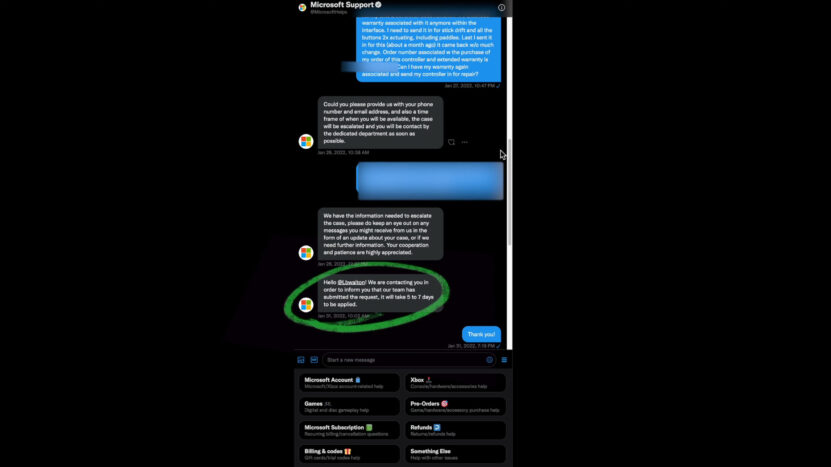
If after trying all the previous fixes you’re still experiencing sign-in issues, reaching out to Xbox support can be the next step. They provide specialized assistance and can help address more complex or unique problems.
Before contacting support, compile all relevant information about your issue, such as error messages, troubleshooting steps you’ve already attempted, and when the problem first occurred. Xbox offers various ways to get support, including online chat, phone support, and social media platforms.
Choose the one that’s most convenient for you.
Tips for Effective Communication with Support
To ensure a productive interaction with Xbox support:
- Clearly explain the problem you are facing. Providing specific details can help the support team understand and address your issue more effectively.
- If the support team provides troubleshooting steps, follow them closely and report back the outcomes.
- Keep a note of any instructions or solutions provided. This can be useful if the issue reoccurs or if further assistance is needed.
FAQs
What should I do if I receive a specific error code when trying to sign in?
When you encounter a specific error code during sign-in, note down the code and visit the Xbox Error Code Lookup website. Enter the code to get detailed information about the issue and the recommended steps to resolve it. Each error code corresponds to a particular problem, and the website provides tailored solutions.
Can parental controls affect my ability to sign in to Xbox Live?
Yes, parental controls can impact your ability to sign in, especially if they are set to restrict online interactions or access to certain content. Ensure that the parental control settings on your account or your child’s account are appropriately configured to allow connectivity.
How do I know if my Xbox console requires a system update?
Your console will typically notify you if a system update is required. You can also manually check for updates by going to ‘Settings’ > ‘System’ > ‘Updates & downloads’. If an update is available, it will be displayed here.
Will resetting my Xbox console to factory settings fix sign-in issues?
Resetting your console to factory settings can resolve sign-in issues, but it should be considered a last resort as it will erase all data, including installed games, saved games, and personal settings. Before performing a factory reset, try all other troubleshooting methods and ensure your game data is backed up.
Is there a way to check if my Xbox Live Gold membership is causing sign-in problems?
If you suspect your Live Gold membership might be causing sign-in issues, check your subscription status. Go to ‘Settings’ > ‘Account’ > ‘Subscriptions’ on your console, or log in to your account on the Xbox website. Here, you can verify the status of your membership and see if it’s active or has expired.
Summary
It’s important to approach these fixes methodically, applying each one systematically until the problem is resolved. With patience and the right approach, you can get back to enjoying your Xbox gaming experience without any sign-in hindrances.
Remember, technology may have its quirks, but with the right knowledge and tools, there’s always a solution at hand. Happy gaming, and may your Xbox experiences be smooth and uninterrupted!
Related Posts:
- How Quickly Can You Become an Instagram Celebrity? 7…
- Xbox One Won't Turn On? Here's How To Fix It
- How to Reset Xbox Controllers for Xbox One, Xbox…
- Can all Computers Play Connect Four Online? Let's find out
- How To Fix Xbox HDMI Not Working - A Comprehensive…
- How to Fix UPnP Not Successful in Xbox? - Detailed Guide