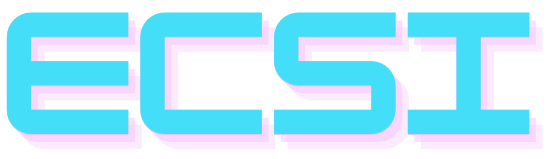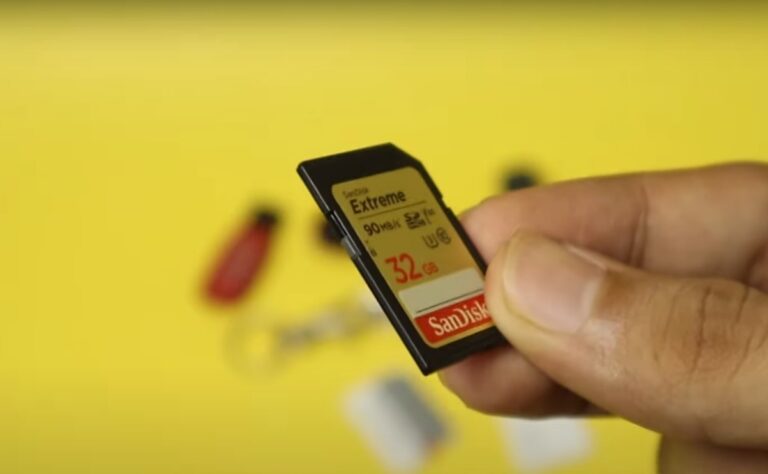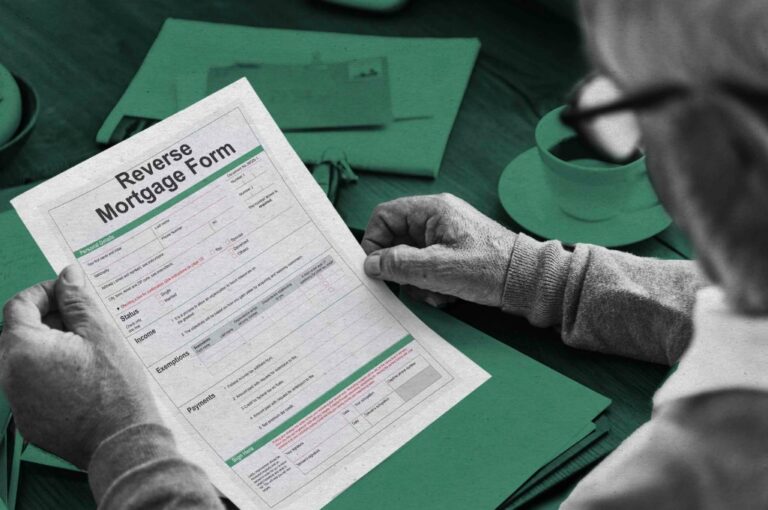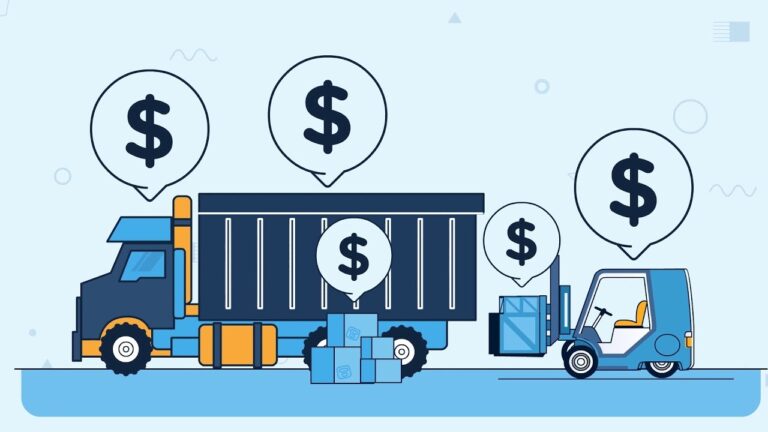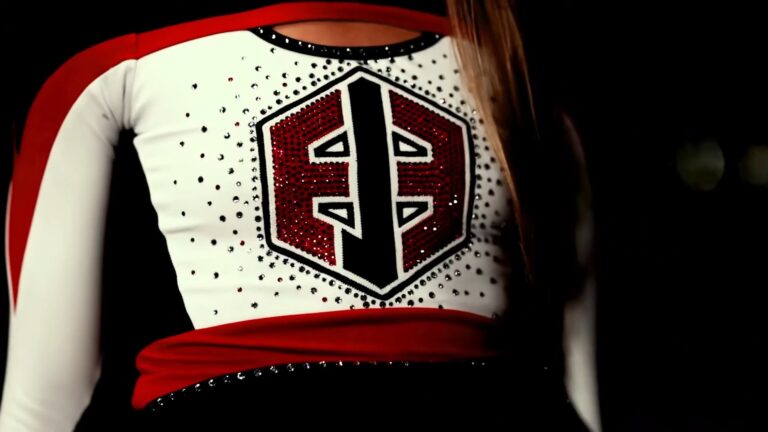FAT32, an acronym for File Allocation Table 32, is a file system that has been around since its introduction by Microsoft in 1996.
Known for its remarkable stability and compatibility across various operating systems, FAT32 has become a staple in the realm of digital storage.
However, its security features lag behind modern standards, making it less ideal in environments where data integrity and privacy are paramount.
Despite these limitations, FAT32 remains widely used, especially in portable storage devices like USB flash drives and memory cards.
In this guide, I will discuss the specifics of FAT32’s maximum size limits and explore practical methods to bypass these constraints.
Key Takeaways
FAT32 Limitations
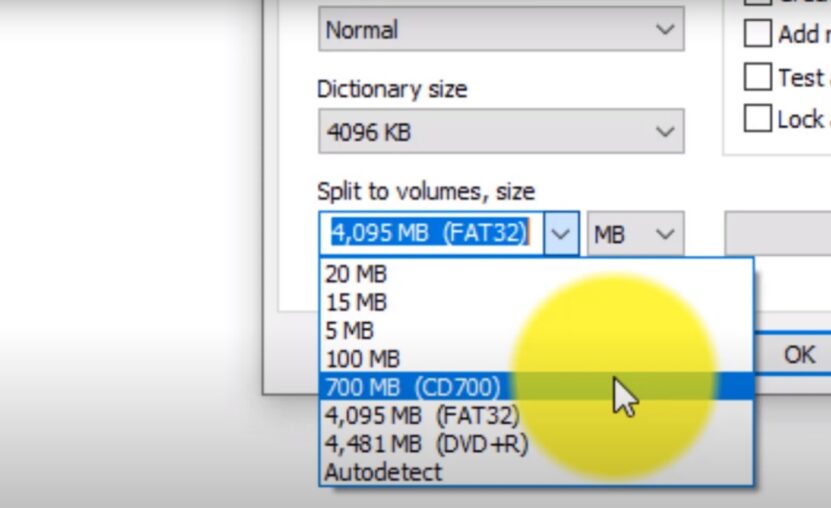
Maximum File and Partition Sizes
At the heart of FAT32’s limitations are two key figures: a maximum file size of 4GB (minus 1 byte) and a maximum partition size of 32GB.
These limits stem from FAT32’s use of 32-bit binary numbering, which restricts the maximum addressable storage space.
For users attempting to store individual files larger than 4GB or create partitions larger than 32GB, FAT32 poses a significant barrier.
Why Does FAT32 Have These Limits?
The 4GB file size limit and the 32GB partition size limit are inherent to the FAT32 file system’s design.
Utilizing 32-bit numbers to manage file indexes and cluster mappings, FAT32 simply cannot accommodate files or partitions larger than what 32 bits can represent.
This limitation was somewhat acceptable in the late ’90s when the system was designed, but with today’s digital content often exceeding these limits, the constraints of FAT32 have become increasingly apparent.
Bypassing Limitations
Despite these restrictions, there are several methods to bypass the FAT32 size limit, enabling the use of larger files and partitions.
These methods range from converting FAT32 to more modern file systems like NTFS and exFAT to employing third-party software and utilities for file compression or splitting.
Converting FAT32 to NTFS
NTFS, or New Technology File System, offers several advantages over FAT32, including higher security, support for larger file sizes (up to 16EB), and larger partition sizes.
Converting a FAT32 drive to NTFS can, therefore, overcome the size limitations without the need to purchase a new storage device.
How to Convert Without Losing Data
- Using EaseUS Partition Master Free: This third-party software offers a user-friendly interface to convert FAT32 to NTFS without data loss. It’s recommended for users who prefer a graphical user interface and step-by-step guidance.
- Using Command Prompt: For those comfortable with command-line interfaces, Windows offers a built-in tool to convert FAT32 to NTFS. This method requires no additional software and can be performed with a simple command.
Other Workarounds
- Compressing Files: Tools like VideoProc Converter AI can compress large files to fit within the 4GB limit without significant quality loss, ideal for video files.
- Splitting Files: Large files can be split into smaller segments, each fitting within the FAT32 limit, and then reassembled when needed.
- Reformatting to exFAT: For devices that need to be used across both Windows and macOS, reformatting the drive to exFAT can provide a balance between compatibility and the ability to store large files.
Practical Steps to Conversion

Method 1: Using EaseUS Partition Master Free
- Backup Your Data: Always start by backing up your data to avoid any potential loss.
- Download and Install: Obtain EaseUS Partition Master Free from the official website and install it on your computer.
- Convert the Drive: Follow the software’s instructions to select your FAT32 drive and convert it to NTFS. The process is straightforward and does not require formatting, thereby preserving your data.
Method 2: Using Command Prompt
- Open Command Prompt as Administrator: Search for “cmd” in the Start menu, right-click on it, and select “Run as administrator.”
- Use the Convert Command: Type convert DRIVE: /fs:ntfs (replace “DRIVE” with the letter of your FAT32 drive) and press Enter. Follow any on-screen instructions to complete the conversion.
Maximizing Storage

Despite FAT32’s widespread use and compatibility with virtually all versions of Windows, including Windows 11, its limitations necessitate seeking alternatives for users with modern storage needs.
This section will explore additional methods and considerations for bypassing FAT32’s restrictions, ensuring your digital storage solutions are both efficient and effective.
Choosing the Right File System: exFAT vs. NTFS
While converting to NTFS is a popular option for Windows users, the exFAT file system offers a compelling alternative, especially for those who frequently share storage devices between Windows and macOS systems.
Introduced as a bridge between FAT32 and NTFS, exFAT supports large files and partitions without NTFS’s overhead or complex permissions settings, making it ideal for flash drives and external hard drives used across different operating systems.
exFAT: The Universal File System
- Large File Support: exFAT can handle files larger than 4GB, addressing one of the most significant limitations of FAT32.
- Compatibility: exFAT is supported by Windows and macOS, providing a seamless exchange of files between the two operating systems without the need for additional software.
- Simplicity: It retains the simplicity of FAT32, making it less prone to errors and easier to recover in case of corruption.
Reformatting to exFAT: A Step-by-Step Guide
Before proceeding, ensure you’ve backed up all data on your FAT32 drive, as reformatting will erase all existing files.
- Open File Explorer: Right-click on the drive you wish to format and select “Format.”
- Select exFAT: In the “File system” dropdown, choose exFAT. You may also label the drive under “Volume label.”
- Start the Format: Click “Start” and then “OK” to confirm. The process will complete in a few moments, leaving you with a drive formatted to exFAT.
FAQs
Can I convert a FAT32 drive to NTFS on a Mac?
No, macOS does not natively support converting FAT32 to NTFS. You would need to use a Windows machine or third-party software compatible with macOS for conversion.
Will converting FAT32 to NTFS affect the performance of my flash drive?
Yes, converting to NTFS may slightly reduce the write speed on flash drives due to its more complex file system structure, but it significantly improves the ability to handle large files and offers better security.
Can I switch back to FAT32 from NTFS after conversion without losing data?
Reverting to FAT32 from NTFS would require formatting the drive, which erases all data. Therefore, data backup is essential before any file system conversion.
Is FAT32 compatible with Linux systems?
Yes, FAT32 is compatible with Linux. Most Linux distributions can read and write to FAT32 formatted drives without any additional setup.
Can I create a partition larger than 32GB with FAT32 on Windows 10?
Windows 10 does not allow creating FAT32 partitions larger than 32GB through its built-in tools, but third-party partitioning software can format larger partitions as FAT32.
Does converting to exFAT from FAT32 also require data backup?
Yes, converting any file system, including changing FAT32 to exFAT, typically involves formatting the drive, which erases all stored data. Always backup your data before proceeding with a conversion.
Final Words
While FAT32’s stability and compatibility have made it a long-standing choice for file storage, its size limitations are increasingly problematic in today’s digital landscape.
Fortunately, by converting FAT32 to NTFS or using other workarounds such as file compression and splitting, users can easily bypass these limitations.
Whether you’re a casual user looking to store large multimedia files or a professional in need of robust storage solutions, understanding how to overcome the constraints of FAT32 is essential.
Our website covers all things technology-related, so make sure to check out our post regarding components weight in your PC. It is a handy guide that may be very useful for someone building a new PC, so make sure to check it out.